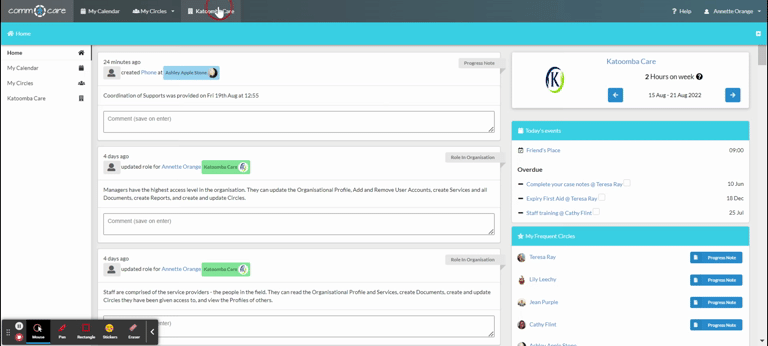Managing NDIS Staff Availability
Comm.care is a one-stop software that helps healthcare organisations manage their staff and clients in one place. It enables you to ensure that you always have enough staff members available to meet your client's needs and simplify your rostering process.
In this tutorial, you will find a step-by-step guide on using this feature in Comm.care.
Note: This feature is only available to users with an enterprise plan.
Step 1: Navigate to the Staff tab
To access the staff availability feature, log in to your Comm.care account and navigate to your organisation (On the top grey bar)> Staff tab.
Step 2: Edit staff availability
To manage staff availability, select the staff member you want to update and click on their name to open their profile. Next, click the ‘Edit’ button and scroll down to the ‘Availabilities’ field.
Step 3: Enter Staff Availability
In the ‘Availabilities’ field, enter the available time and days of the week the staff member is available (see image below)

Step 4: Save changes
Once you’ve entered the staff member’s availability, click the ‘Save’ button to apply the changes. The updated availability will now be reflected in the organisation’s calendar when rostering for clients.
Note: Each user/staff is able to update their own availability through their own profile. Refer to this tutorial for more details.
Check Staff Availability
Once you and your staff members have updated their availability, you are ready to create rosters and assign the right available staff to each client.
Step 1: Access the organisation calendar
Staff availability can be viewed in the organisation’s calendar. To access the calendar, navigate to the Organisation tab> Calendar tab.

Step 2: Check staff availability
Click on ‘Staff’ from the smart filter on your screen's right-hand side. It will show all staff of your organisation. Tick Show Availability against the staff you want to roster. It will block the calendar in colour code against the unavailable time so you can see the open slots.
For example, I want to roster Annette for a client, so to check her available times, I’ll click on the ‘Show Availability’ checkbox, which will only show me the open time slots for Annette.
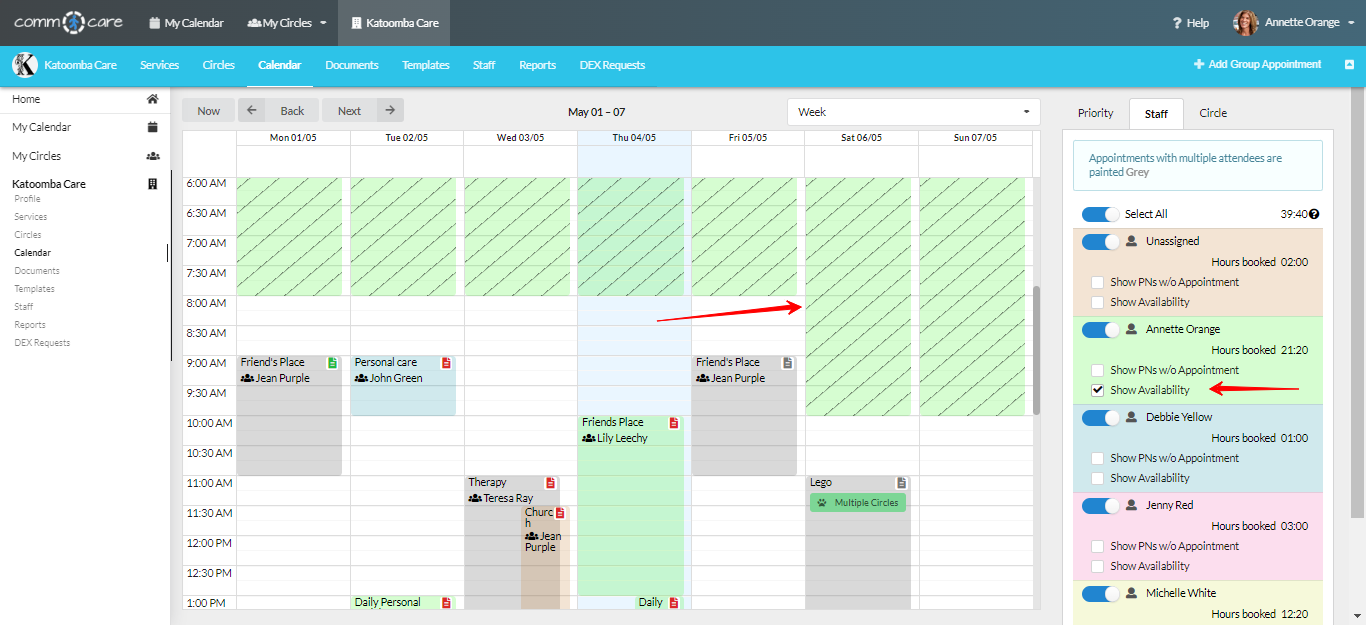
Create Appointments using Staff Availability
Step 1: Create appointments for the clients.
Once you know which staff members are available, switch to the ‘Circle filter’ and create appointments for your clients.
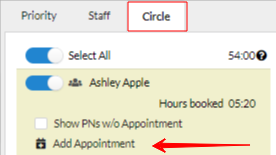
Step 2: Assign available staff members.
When creating appointments for the Circle, Comm.care will take into account the time and duration of the appointment and show you the available staff members to roster as shown below:
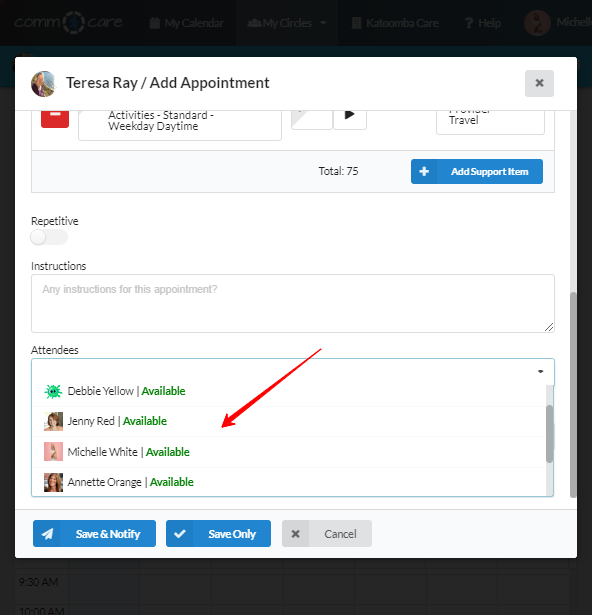
Note: If a staff member has not mentioned their availability or their availability field in their profile is blank, they will be shown as available at all times by default.
Step 3: Save the appointment
After assigning an available staff member to the appointment, be sure to save the appointment and/or notify the assigned staff member by clicking ‘Save & Notify’.
There you have it! The same can be done for scheduling appointments for all your clients while managing staff availability. With Comm.care, you can now enjoy one less HR headache.
Got questions? Reach out to us at team@comm.care