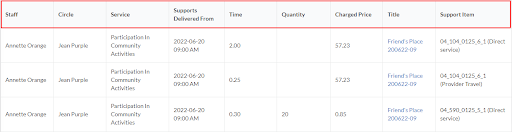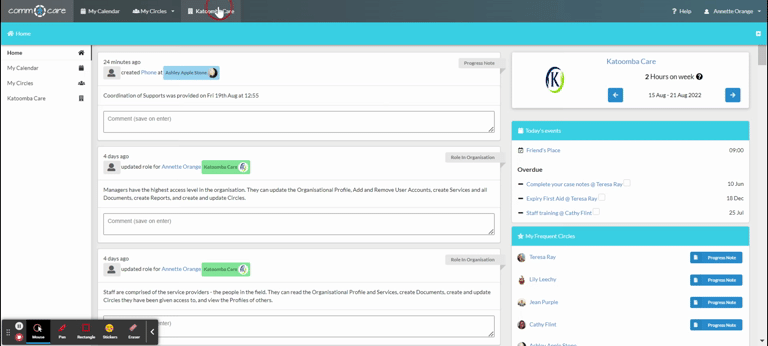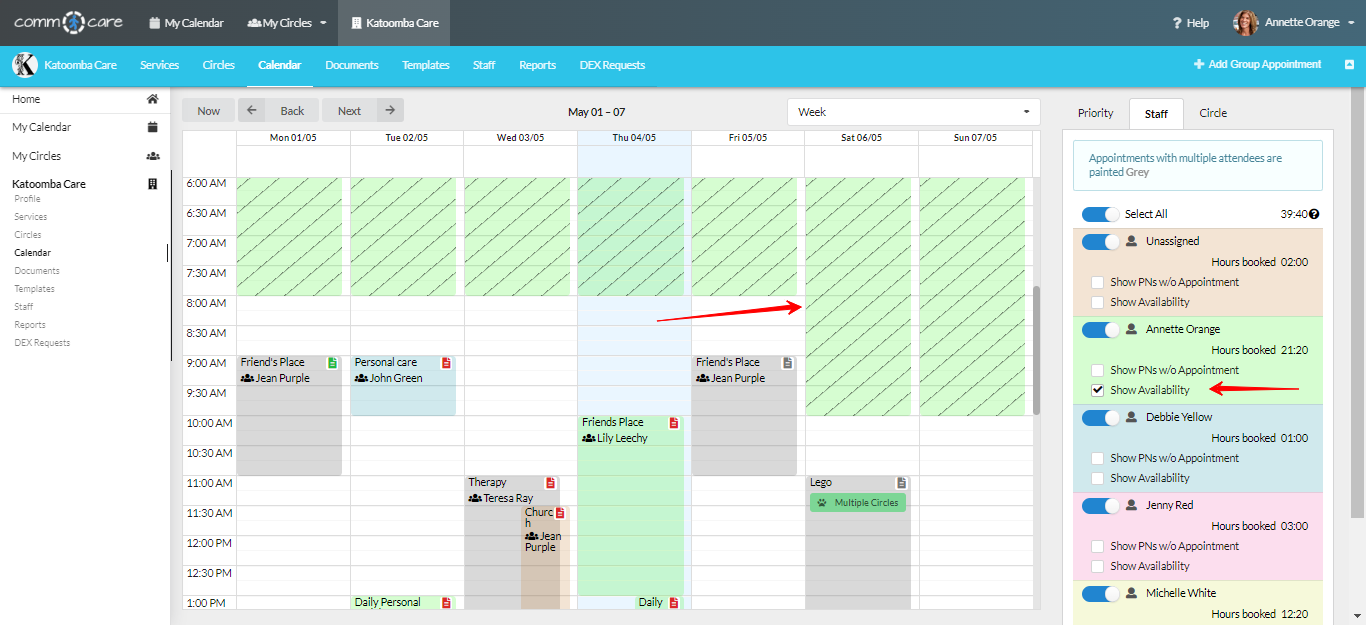Exporting staff hours to Quickbooks
Comm.care simplifies the process of gathering information required to feed your payroll system. In this article we will learn how to export the staff hours into Quickbooks.
Learn more about: How to export staff hours from Comm.care.
Importing Timesheets to Quickbooks
Quickbooks allows CSV file formats to run payroll. To import timesheets, please ensure the timesheet service is enabled with the Timesheet service page under payroll settings in Quickbooks. You’ll be able to enable timesheets and configure providers from there.
Follow the steps below to import timesheets into Quickbooks:
Tab 1: Select Manage Employees> Import Timesheets on your payroll dashboard
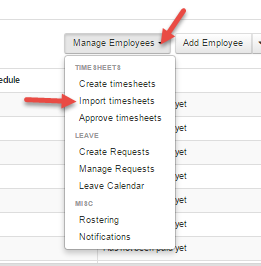
Choose ‘Custom file upload’ as the source of the timesheet from the drop-down menu.
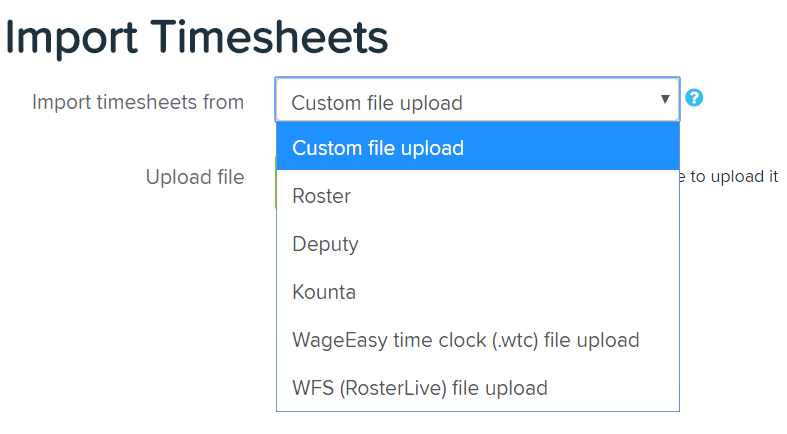
This option allows you to import CSV files in Quickbooks that we just downloaded from Comm.care. The file contains all the required information for a successful import.
Tab 2: Select the file to upload
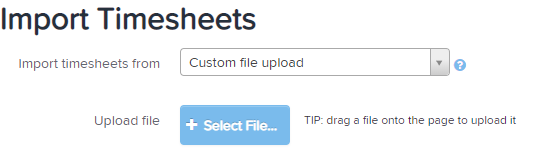
You’ll find the downloaded CSV file under the ‘Downloads’ folder on your computer. Once, the file has been uploaded, you’ll be able to set the date format of the file, which will be ‘Australian’ in this case.
Note: that CSV file from Comm.care does not have a location for the timesheet. In this case, the employee’s default location (as per employee records/pay run defaults page) will be assigned to the timesheet when the data is imported.
Tab 3: Mapping each column/field
The next step is to map each column with the type of data. A preview of the first few lines of each column is shown to help you match. The image below shows all the available columns:
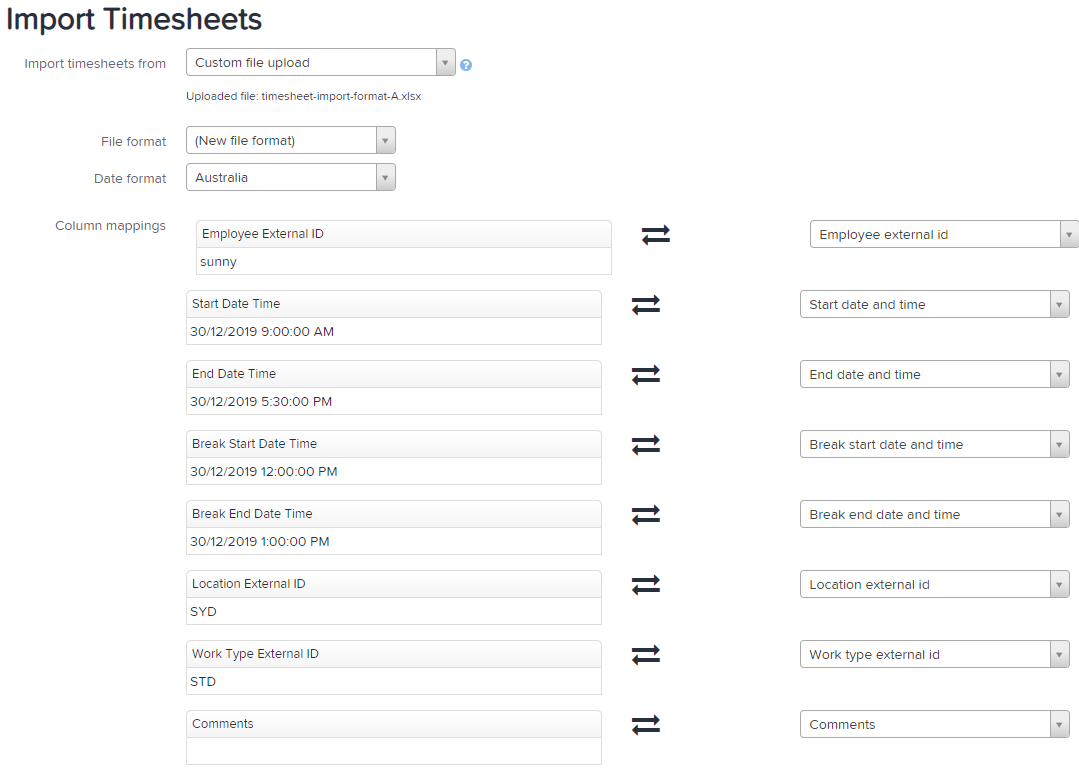
Once you map the columns of the CSV with Quickbooks, you can start the import.
Note: If you get any errors during the import, you can always replace the previous import (unless it has been included in a pay run) with a new one after fixing the error.
Tab 4: Timesheet approval
You can choose if you want the timesheets to be automatically approved or whether they should go through the standard process of approval. Once done, click Import to begin.
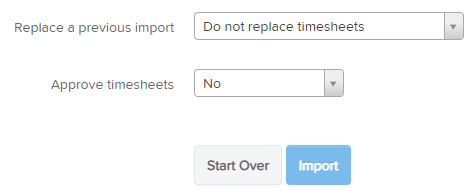
Once the timesheet is imported, check for errors. You will be able to re-configure the columns and re-upload the file.
After a successful import, you may choose to save the file format to be used in future. This will save you time to map the column types each time. To do so, click Save the file format link> Enter preferred name for it> save timesheet format.
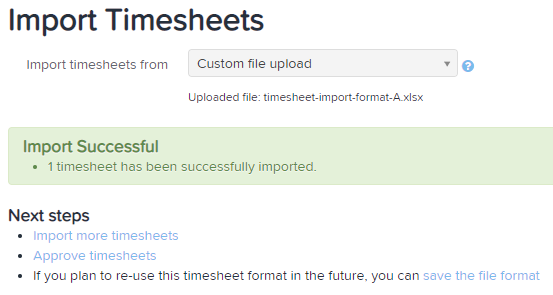
You can later delete too by going to view custom file formats> click the delete icon next to it.
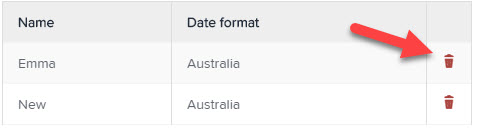
That’s it! Following these simple steps will let you import your staff hours easily from Comm.care.
Appendix
Column types to match from Comm.care