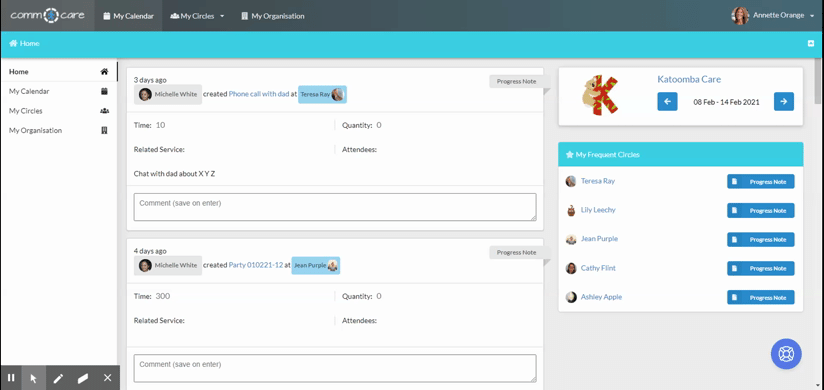About Organisation's Calendar
The Organisation Calendar provides an overview of your Organisation's schedule; in either Agenda, Day, or Week view. From the unified Organisation Calendar, you can manage your Clients' appointments (using the Circle filter) and manage your staff roster (Using the Staff filter). You can also filter for unassigned appointments and appointments without Progress Notes; reschedule staff for appointments; and validate time and attendance. Go to:
My Organisation > Calendar
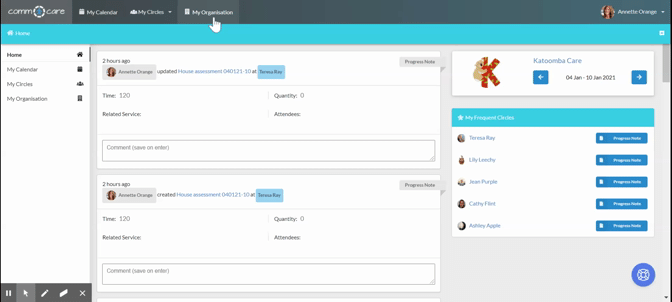
- The drop-down menu at the top allows you to see appointments in Agenda view, Day view, and Week view.
- The slide bars on the right-hand side allow you to filter appointments.
- New: You can now select all circles or all staff by choosing the 'Select All' option.
Priority
This tab is a priority area for Managers & Coordinators to keep updated, noting that you can find unclaimed hours by filtering for appointments without completed Progress Notes, as well as find unassigned appointments.

- Select All: This allows you to filter for all appointments without completed Progress Notes and for all unassigned appointments.
- Without Progress Notes: This allows you to filter just for appointments without completed Progress Notes (red page icons).
- Unassigned appointments: This allows you to filter just for appointments without staff assigned to them (provides total unassigned hours).

When you select a filter, Comm.care will show the total hours for that particular item, to the right of the slider bar. The example above shows the total number of unclaimed hours, which equates to incomplete Progress Notes.
Admin can select this tab to: make sure all Progress Notes are up-to-date; to do payroll and ensure timely claiming; and to check that all appointments are assigned to staff - avoiding the risk of an unattended appointment!
Staff
The staff tab allows you to see multiple, colour-coded staff rosters, along with their total hours of allocated work. You can also filter appointments by staff allocation:
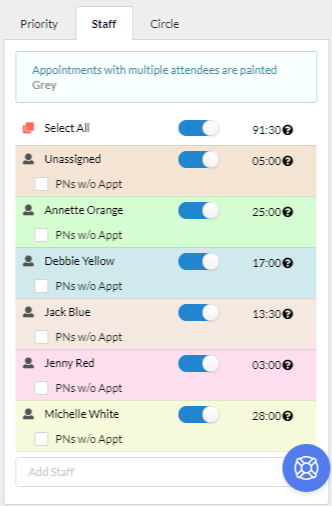
- Select All: Use this filter to select all the appointments for your Organisation. It will display the roster for your Organisation.
- Unassigned: This shows scheduled appointments (in hours) without attendees/assigned staff.
- Staff: The slider bars allow you to filter for appointments allocated to specific staff.
Note: that the total hours on the right side of the selected bar, indicate the total hours allocated to that staff member for the selected period.
- PNs w/o Appt: This feature allows you to see all the Progress Notes created by staff without appointments (ie ad hoc Progress Notes) which is super useful when you need to document ad-hoc tasks. All these Progress Notes can be seen in a bold green colour along with other appointments (as per the image below).
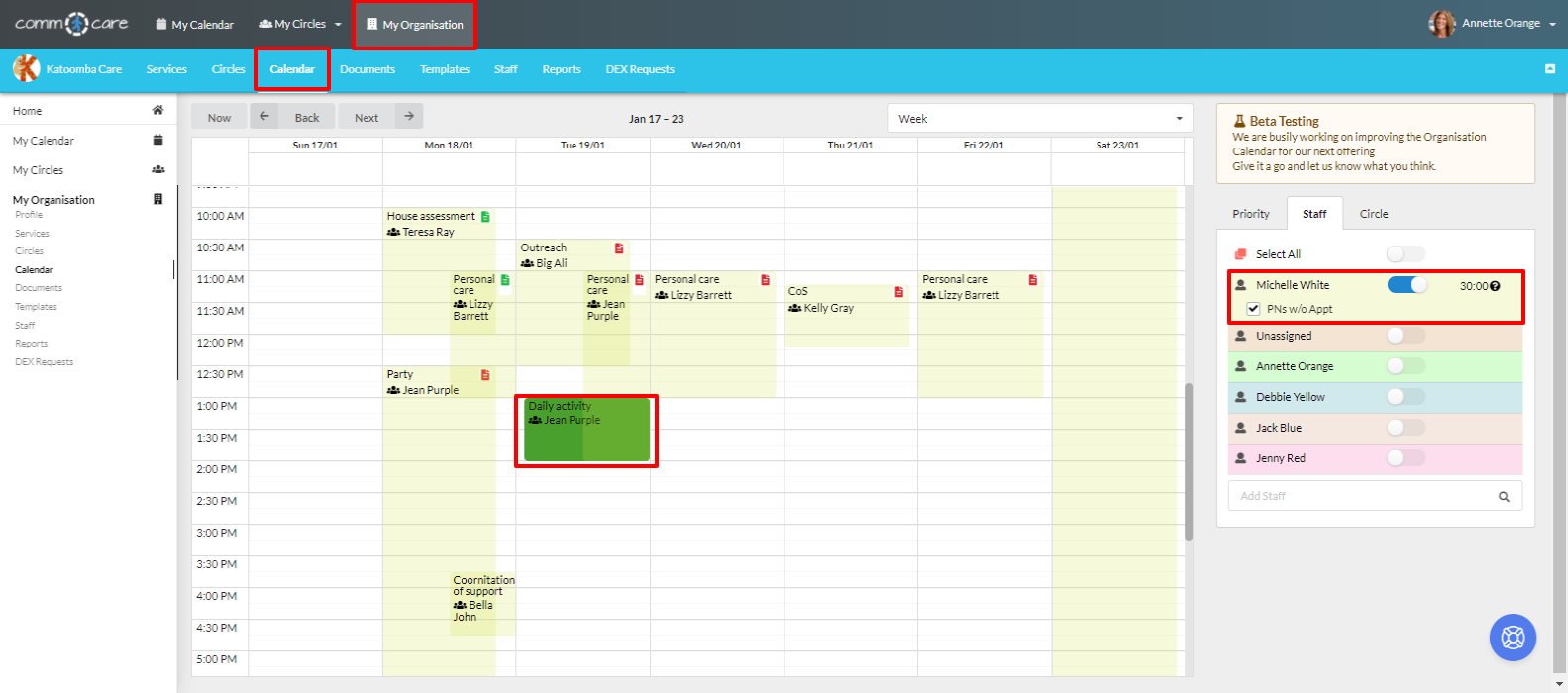
This feature allows Managers to see the actual time spent on both appointed and ad hoc services delivered by staff, thereby showing a truer reflection of all the work/services provided to a Client/Participant.
Circle
The Circle tab allows you to filter for specific information related to Circles of care:
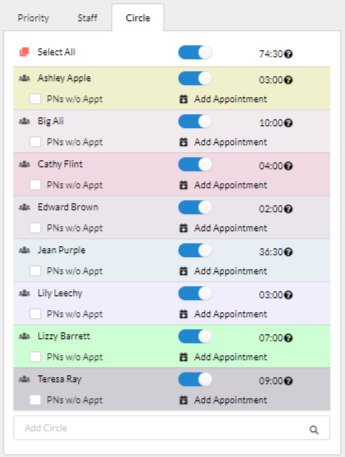
-
Select All: Filters for all the appointments assigned to Circles.
-
Each filter option besides the Circle name filters out the appointments of your selected Circle/s. The hours beside the sliders indicate the appointment hours scheduled for that particular Circle, within the selected period.
-
PNs w/o Appt: This feature allows you to see all the Progress Notes created by staff without appointments (ie ad hoc Progress Notes) which is super useful when you need to document ad-hoc tasks. Ad hoc Progress Notes are indicated by a bold green colour in the Calendar.
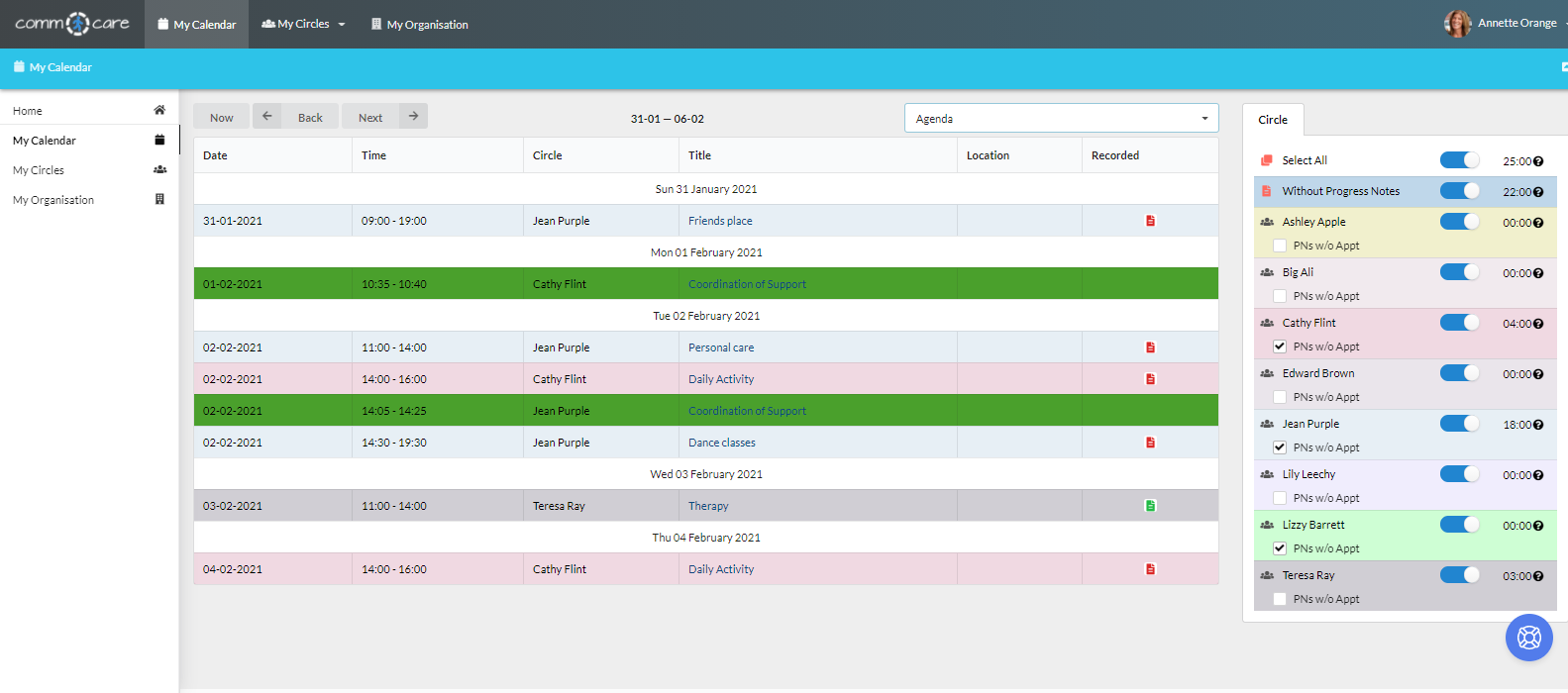
This feature allows Managers to see the actual time spent for a particular Circle, providing a truer reflection of staff work with a Client/Participant.
- Add Appointment: This is a quick and easy way to create appointments for a Circle. It is super useful when you want to create multiple appointments across multiple circles. Learn more about Creating Appointments.
These new Calendar features and filters will make rostering much easier and will save you time - so that you can focus more on Clients and less on admin work. Learn more about workforce rostering.
Avoid time clash with staff availability
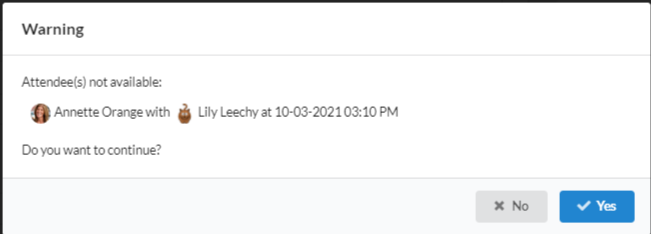
When an appointment is booked with the Circle, a message box pops up to give you a warning if the assigned staff is already booked. It enables the organization to avoid scheduling conflicts and manage staff availability smarter.
You still will be able to save the appointment in case of Group services or other cases where the worker has multiple appointments.