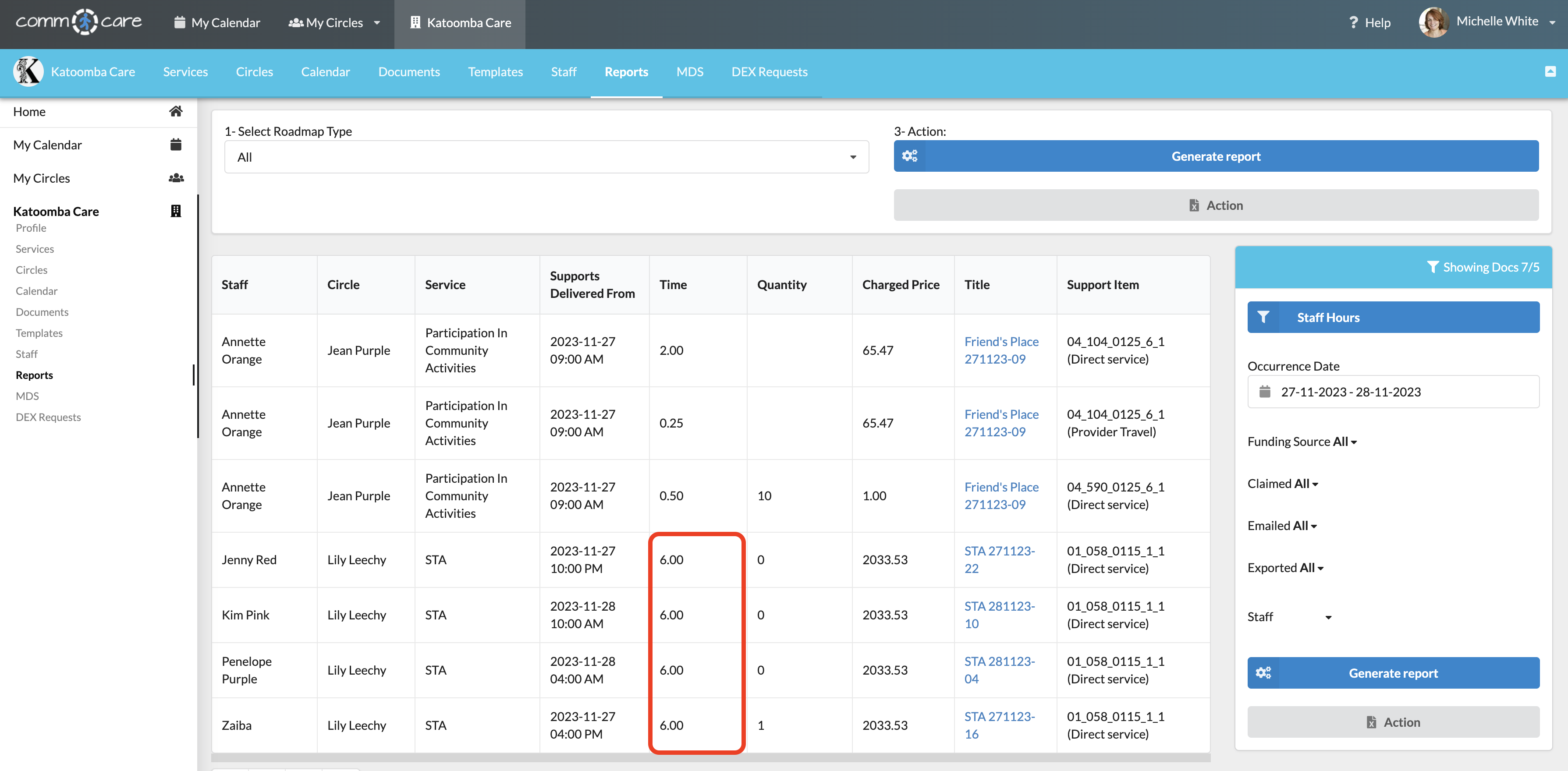Short Term Accommodation (STA)
If you are providing Shorterm Term Accommodation (STA) services, you might find that handling staff hours accurately while ensuring successful service delivery claims can be quite challenging. This tutorial is designed to guide you through the easy and correct process on Comm.care.
What is Short Term Accommodation?
Short Term Accommodation (STA), a.k.a. respite, refers to the support over a short time away from the participant's home. It provides participants the chance to receive support from other caregivers, offering short-term relief to their primary caregiver from the regular responsibilities.
What does STA include?
- Support staff throughout the day for self-care
- Accommodation
- Medications and personal care
- Social activities and food
- Overnight and short stays
- Group activities (Group of Supports)
All of this is delivered in a 24-hour support attended by multiple staff (following a specific staff-to-participant ratio) at different times, which are to be claimed under separated line items (based on the Time of Day and Day of Week). The support delivered to each participant varies according to their needs and preferences.
Use Case of STA
Lily Leechy (your client) is to be provided with 24-hour care under the line item STA And Assistance (Inc. Respite) - 1:1 - Weekday. You are assigning 4 staff to deliver this support across 4 different shifts. So here is your approach to this particular case:
- Create 4 appointments for the staff to track their working hours and to complete the progress notes correctly.
- Enter the Quantity as 1 in the first appointment and 0 in the remaining appointments.
For comprehensive guidance, let's proceed with the steps below.
Step 1: Create an STA Service
First, you will need to create a service with the STA line items under Your Organisation Services. In particular, you can add the STA And Assistance (Inc. Respite) line items under the Core Support purpose and Assistance with daily life support category.
You might notice that the unit of measurement (UOM) is set to Day rather than Hour, as STA support is provided over a 24-hour period. This implies that the support will be billed according to the specified Quantity.
Also, regarding the Unit Price, if your client is to receive significanly fewer than 24 hours of assistance, it might be suitable for you and your client to negotiate a rate lower than the maximum specified in the NDIS Pricing Arrangements and Price Limits. This adjustment would be based on the actual hours of support provided.
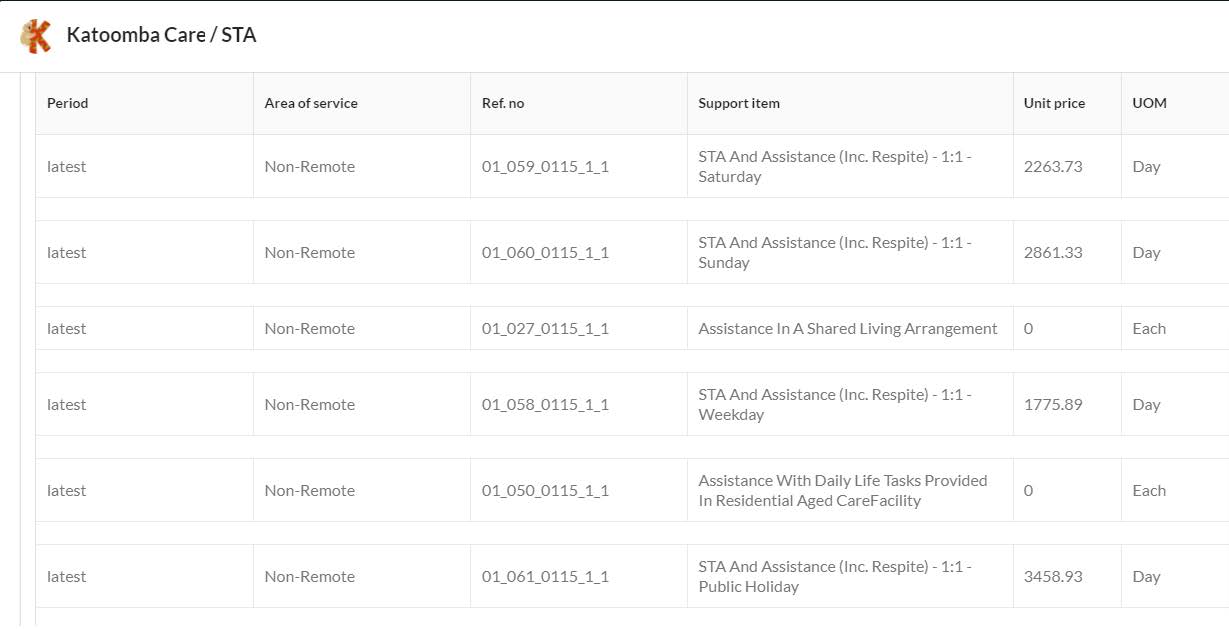
Step 2: Add the STA Service to Roadmap
Once you've created the STA service, the next step is to assign that service to the circle's roadmap in accordance with service agreements.

Step 3: Create Separated Appointments for One STA Support
With the STA service available in the Circle's roadmap, you now need to create an appointment for each of the 4 staff attending the STA support, with different schedules.
For the line items in each appointment, you should pay attention to:
- Time: Auto-filled from the duration of the appointment.
- Quantity: Enter 1 in one appointment and 0 in the remaining 3 appointments, as STA is billed by Quantity (Day) but not Time (Hour).
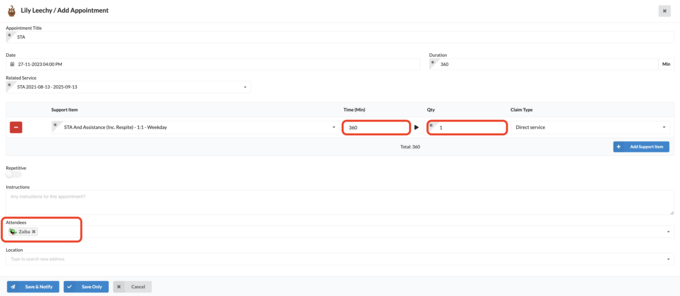
By adopting this approach, you can maintain accurate documentation of individual appointments and progress notes with assigned attendees, while invoicing for a singular 'Quantity.' This ensures efficient tracking of staff hours, as their appointments remain distinct, and allows you to claim for a 24-hour service effectively.
After creating appointments for the Circle with different attendees, you can see them all on the Circle’s calendar, just like this (in the Agenda view).
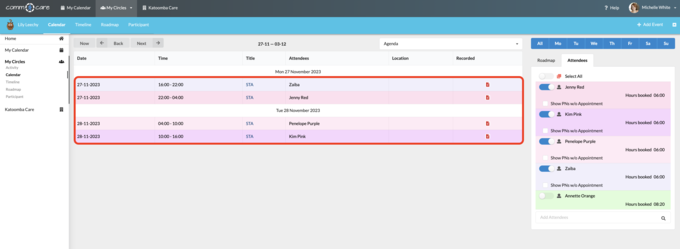
Now, each staff will be able to see their allocated shift in their Calendar.
Step 4: Complete Progress Notes
Your staff now need to complete progress notes at the point of care from their devices.
Note that the progress notes have been pre-populated from the appointments with Time and Quantity already entered in step 3, so all they need to do is to document their service delivery details.
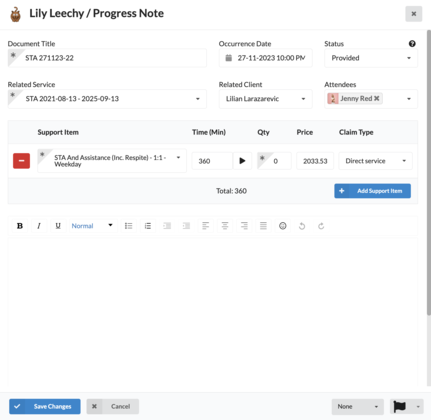
Step 5: Claim for the STA Service Provided
Once your staff completes the progress notes, you can claim for the services provided.
After you generate the invoice/statement, you can see that it accurately replicates the details from the progress notes. Specifically, you have one progress note with Quantity = 1 and the remaining 3 with Quantity = 0. This allows you to claim for a single service delivery while precisely depicting the time spent on service delivery by each staff for their respective appointments, all reflected in one single invoice.
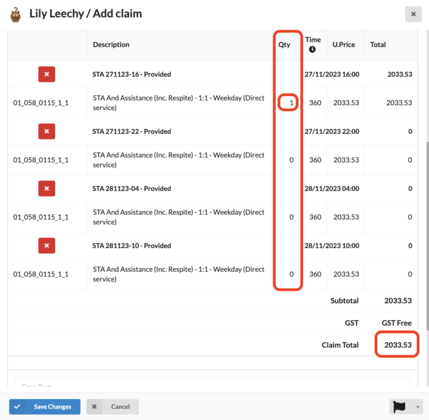
Step 6: See HR Report
Last but not least, when you run the HR report, you can see that the working hours for each staff attending the STA service have been tracked correctly.