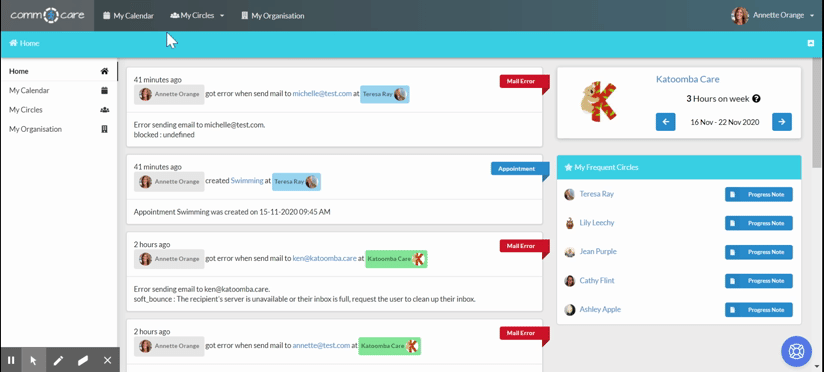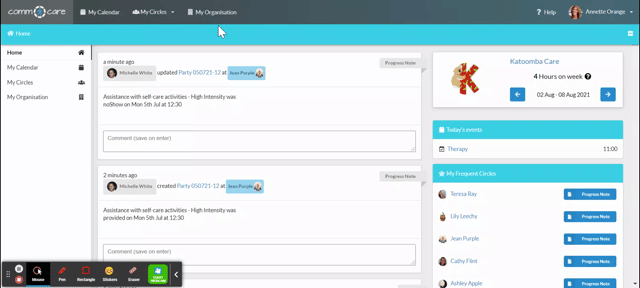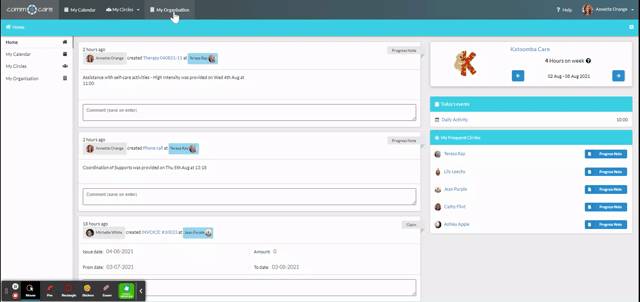Add Group Support Services (Day Programs) to Roadmap
This article shows you how to add a group support service to a circle and how to better populate all the fields effectively.
Once a group service is created under My Organisation, you can add it to a Client's Roadmap.
Go to My Circles > Select the circle > Roadmap > Add New Service
Basic information on a service roadmap
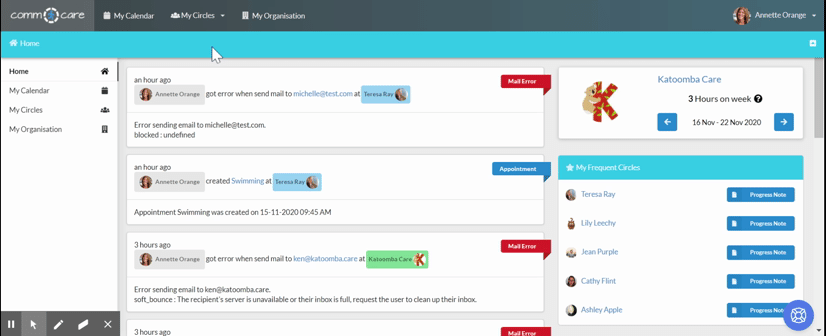
On the Add New Service form, select the service you will provide to the participant, and complete the following fields:
- Related Service: Select the service that will be provided from your Organisation's service list.
- State: This is a useful field as you can decide whether a service is current, or whether it is a service you plan to deliver in the future. You can also assign as inactive if required.
- From and to: Set the start and end dates for the service. Again this field can be used in conjunction with the Circle 'state', to plan for future services.
- Objectives: Enter the goals of the service according to the participant's personal plan.
- Budget: Define the total allocated budget for this service over the time period. The 'Actual Expenditure' field will be populated by Comm.care based on service delivery (Progress Notes).
- Unit price: Set the fees charged to the Client. If the support service is funded by the NDIS or CHSP, the fees are specified in the arrangement outlined at the Organisational level.
There may be more fields based on the funding source of the service you are selecting. For Client fee for service and NDIS funded services:
- Claim Recipient: The person who will receive the claims via email. They can be Care Recipient, their Carer, or Plan Manager. You have to add their email to their profile in the Particant sub-tab in order to be able to select them here.
- Claim CC: The other person who will receive the claims via email.
For NDIS funded services
If the group service is funded by the NDIS, you need to enter some more information regarding the method under which the service will be paid. This is Payment Classification, which enables you to filter the Roadmap for better reporting and invoicing. Select from three options:
- NDIA managed: the support provider (your Organisation) is paid directly by the NDIA;
- Self-managed: the Participant pays (self-managed plans);
- Plan manager: a third-party Plan Management provider pays. Remember to add the Plan Manager to the Circle's Participant list as an informal user with their email address, then select them as Claim Recipient in order to send invoices to them. Select the Care Recipient or Carer as Claim CC to ensure they are notified of a new claim.
Now if you and the participants agree on charging for Provider Travel, you need to pay attention to the following fields:
Allow Travel Claims: If you have the agreement of a Client, which is supported by the NDIS Price Guide, you can designate if the service is eligible for fees related to travel. You can choose from two funded options: the 30-minute cap for MMM 1-3 areas, or MMM 4-5 areas with a 60-minute cap. Pre-Agreed Travel Time: If you come to an agreement with the Client that you will charge a pre-set amount of time each time the service is given, you would enter that amount of time in this field. For example, if you agree that you will charge 15-minutes per service and enter it in this field, it will automatically appear in each progress note and claim.
NDIS Travel time for Report Writing, and Non Face-to-face charges: Everytime you complete a progress note, you can select whether it is Report Writing or Non Face-to-face support. With Report Writing and Non Face-to-face support, the travel time will be set to 0 to avoid overcharging your client.
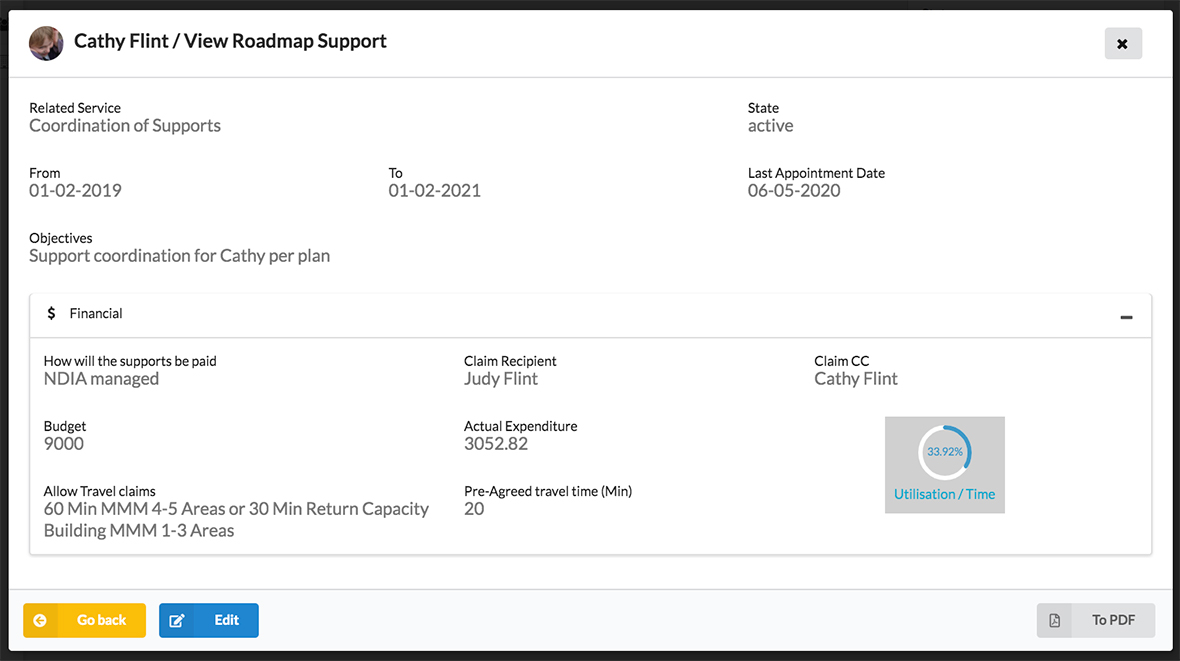
For DSS funded services
- List of Clients: Select your DSS clients
- Interpreter Present: Indicates whether an interpreter is present in the session.
- Unidentified Clients: Number of unidentified clients associated with the case.
Well done! You have added your first group service to a Roadmap within a circle. Now let continue to the next step - Create Group Appointments.