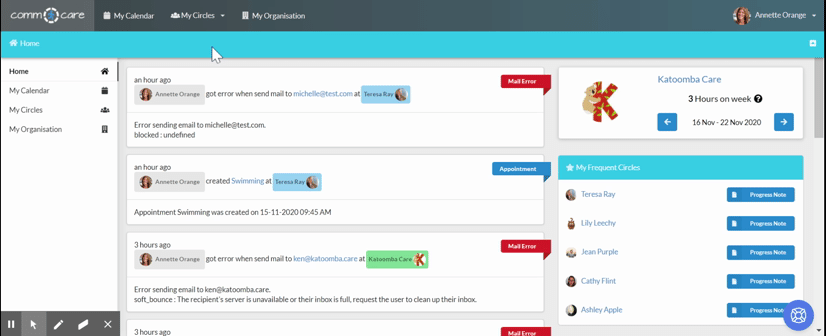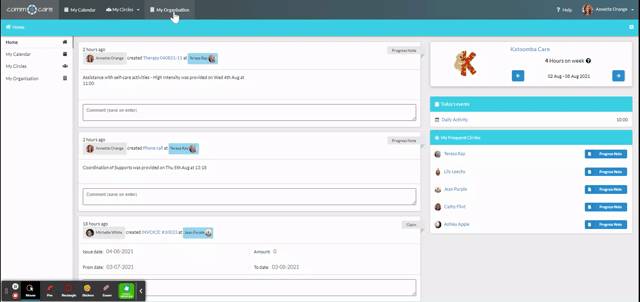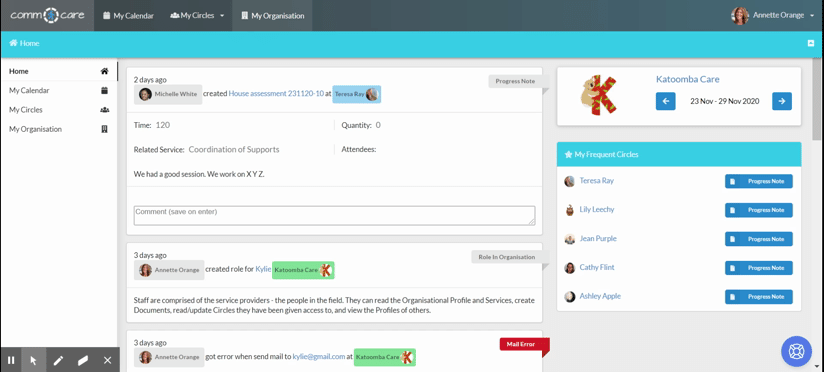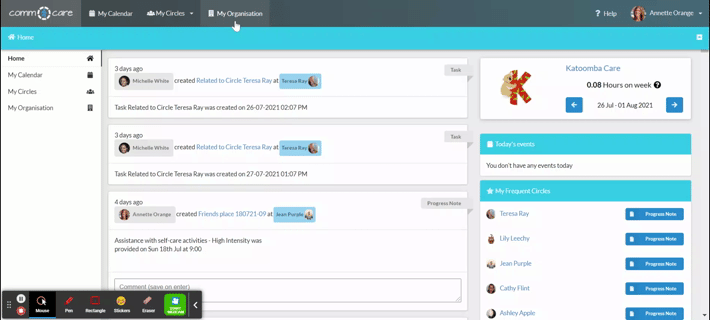Creating Group Appointments
In Comm.care, an appointment is an instance when a service is scheduled to be delivered to a person/group. In order to create a group appointment, you have to add the Group Service to all related participants' roadmap first.
Before we continue, it's important to note that creating appointments from Circle's calendar isn't an option, since you'll be scheduling one appointment for an entire group. That means you have to do it from the Organisation Calendar.
Go to My Organisation > Calendar > Add Group Appointment, then select the group service from the drop-down list.
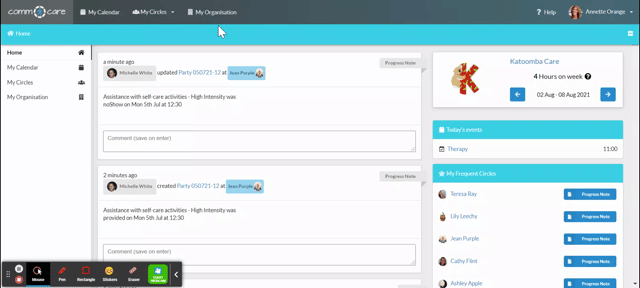
Now you need to complete the new appointment form:
- Title: Name the appointment. A good option is to call it something meaningful like Lego.
- Date: Select the date and time of the appointment for the group.
- Service:: This has been auto-populated already.
- Circles: This has been auto-populated based on the circle's roadmap. This means if the 'Lego' service is already added to the circle's roadmap, the circle will be auto-populated in the group appointment for 'Lego'. You can remove any participants who are no longer part of the group; in this case, you might need to update Apportioned Pricing in the group service.
- Support Item: You've created the support items based on apportioned pricing following the tutorial Add Group Services to My Organisation.. To add those line items to the group appointment, click Add Support item and select from the drop-down list. Match it with the correct claim type (Direct service or Non-face-to-face).
.png)
As you can see from the the above example:
- Direct service (F2F): For the Lego service provided
- Preparation (NF2F): For the preparation time of Group service
- Centre Capital Cost: Capital cost for the duration of the location where the service is conducted
- Activity-Based Transport: To charge the travel transporting participants to and from the activity, based on kilometres (km). It is a good practice to charge as per set kilometres across all the participants to make it easy for you to claim. For more information, you can read this Charging Transport in NDIS tutorial.
- Repetitive: Toggle on this option if the appointment is a recurring one. Then you can set up the repetition rule based on you preferences. (See more details).
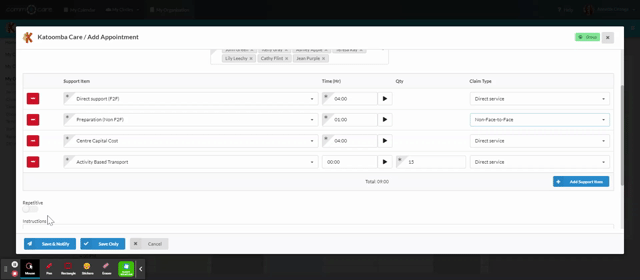
- Attendees: Select from the list to assign an attendee(s) providing the service. Only mutual attendees will be listed in a group appointment to ensure the privacy of each circle's information.
- Save: You can Save Only to save the appointment without notifying the staff, or Save & Notify to both save the appointment and inform the staff.
Congratulations! You have created your first group appointment. Now you can click the appointment to see more information about it.
Note: While you can see the group appointment's information on your Calendar, Circle's Calendar, or Organisation Calendar, you can only edit it by opening it from the Organisation Calendar.
You’ll notice that there is a red page next to your appointment. This red page means that the Progress Note for that appointment has not yet been completed. Appointments that have completed Progress Notes will have a green flag instead. Next, let's see how to create Group Progress Notes here.