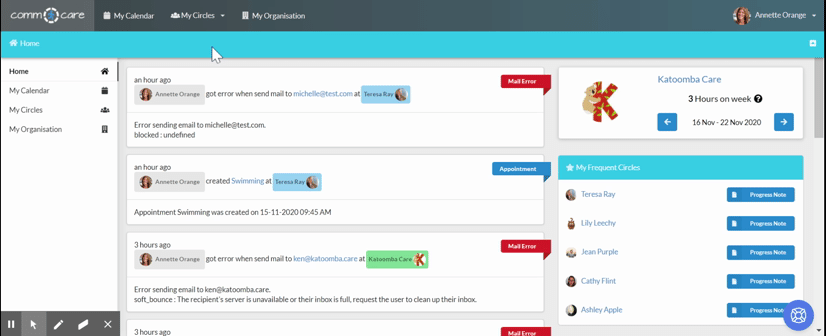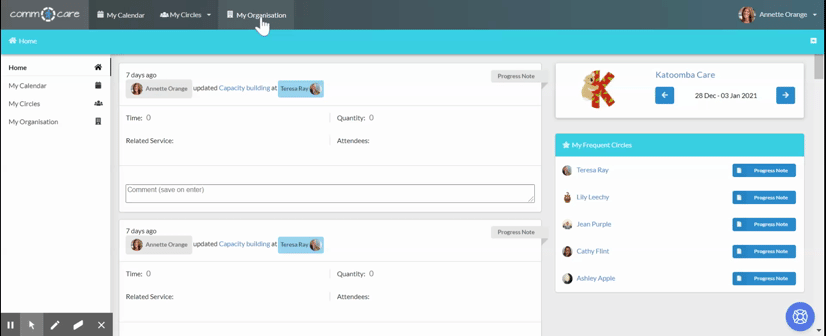Create or delete MDS appointments
In Comm.care an appointment is an instance when a service is scheduled to be delivered to the person/Participant. In order to create an appointment for that person, their Circle first needs to have the relevant service added to the Roadmap - see Add your services to the Roadmap.
The Circle Calendar shows the Participant's appointments including yours and your colleagues.
Note: Comm.care revolves around the idea of person-centered care and so you can only create appointments based on the Circles and not staff.
There are two ways to create appointments for the Circle in Comm.care.
1. From My Circle's Calendar
Click on My Circles > Select the Circle from the list or search for their name at the bottom of the list > Calendar > Click Add Event > Add Appointment on the top right or scroll through the time-slot in the calendar (refer to the image below).

Complete the new appointment form.
- Title: Name the appointment. A good option is to call it something meaningful like 'Domestic Assistance.
- Related Services: Select the service that will be provided in this appointment. To select the service, you first need to add support services (MDS) to the participant roadmap. In the case of MDS, choose MDS from the drop-down.
- Support Item: Select 1 or more support items provided for the service delivery in a single appointment. For MDS, choose the appropriate service that is to be delivered during the appointment.
- Attendees: Select the staff member/s that will be present at the appointment, this way the appointment will also appear on the attendee's calendar.
- Date: At what time will the support services be delivered? Don’t set the period of time the service will be repeated over, you have done that already when you added the service. This is just one appointment. You will set the repetition option on the next field.
- Instructions: Leave any handy instructions for the person providing the service like;Mike, disability taxi driver picks up 10:30 returns approx 11:45.
- Repetitive: Switch on to set up a recurring appointment. If the MDS service is the same but the attendees differ, you may create a repetitive appointment with a blank attendee and then before the week starts, allocate the right staff for the appointment. Please see how to see unassigned appointments.
- Location: Where will the appointment take place?
Attendees can now click on 'Reply to' once they receive the notification to confirm or to request any changes to the appointment. To create appointments for NDIS funded services, please refer to Create or Delete Appointments article. With the new filters, you can now view the Circle's appointments as per the Roadmap and the attendees.
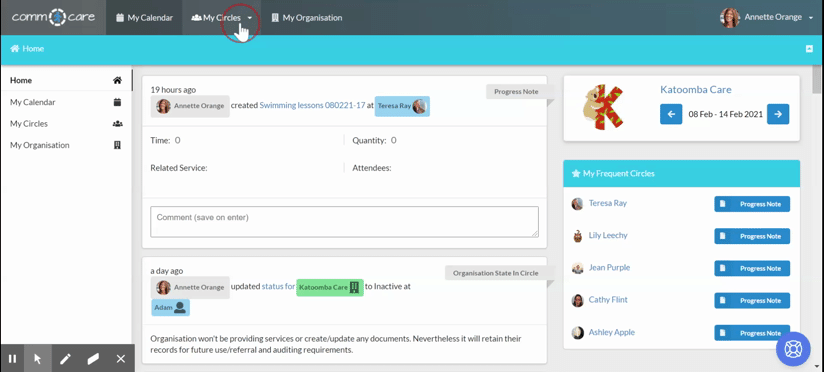
2. From My Organisation's Calendar
Now you can create multiple appointments for multiple Circles in a single place and can have a single view of all the appointments.
Click on My Organisation > Calendar > Click on Circle's tab on the right > Add Appointment.
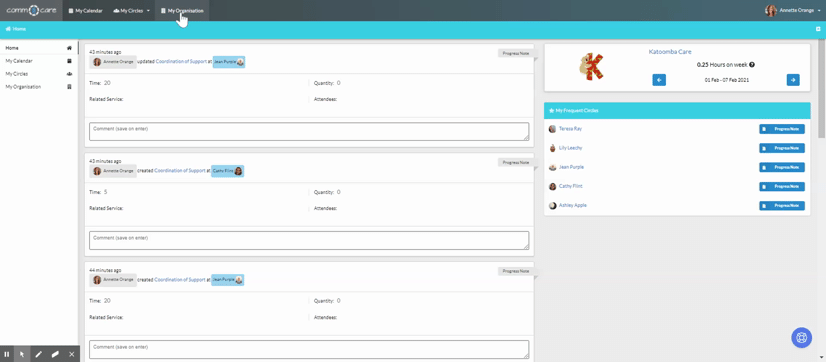
Note: Because you have multiple Circles here, please be sure of the Circle you select and add an appointment for.
Set up a Recurring appointment
Click on option Repetitive to select the type of repetition: Hourly, Daily, Weekdays, Weekly, Monthly. Each type has different options, which are designed to help you quickly automate the process. You can also set an end date for the recurring appointment. For example:
- Set up an appointment that repeats every Monday and Thursday: Select repeat weekly, every 1 week, then choose weekdays Monday and Thursday.
- Select end date: Choose the date from the calendar or enter it manually for when you want the repetition to end.
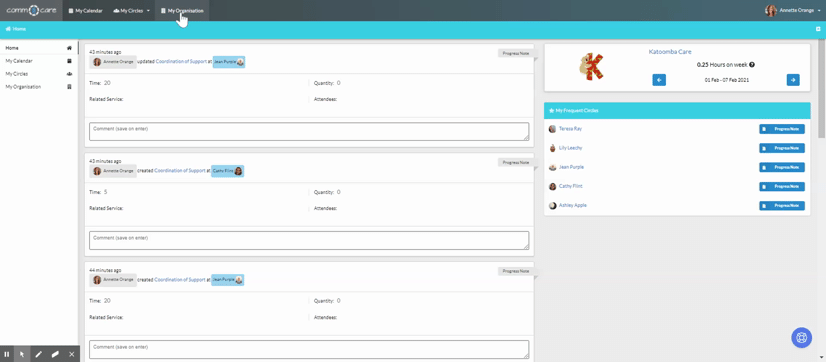
Congratulations! You have created your first appointment. From the calendar, you can now click on the appointment to see more information about the specific appointment.
Note:
- Because you have multiple Circles here, please be sure of the Circle you select and add an appointment for.
- Once you create the appointment, don't forget to Save (Save Only or Save & Notify)
- In case of Save & Notify, the attendee will receive an email notification.
- Attendees can now click on 'Reply to' once they receive the notification to confirm or to request any changes to the appointment.
Delete appointment/s
Open the appointment > Edit > Delete
If the appointment is repetitive (part of a series of recurrent appointment), you will need to select if you want to delete:
- This appointment only
- The whole series
- All future appointments
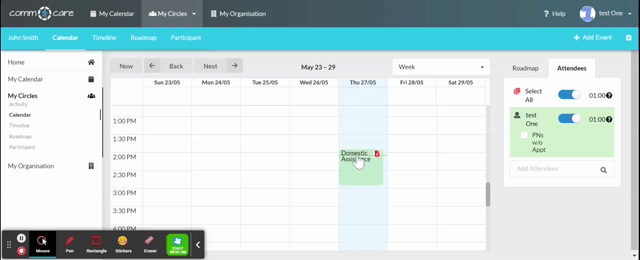
Avoid time clash with staff availability
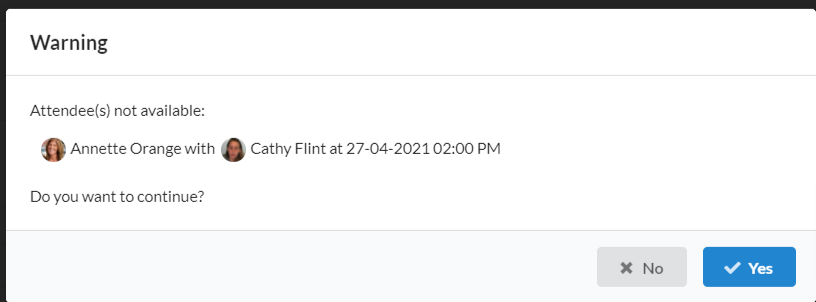
When an appointment is booked with the Circle, a message box pops up to give you a warning if the assigned staff is already booked. It enables the organization to avoid scheduling conflicts and manage staff availability smarter.
Creating case notes works the same way as for any other funding source in this case. Check out the Progress Notes tutorial for further information.
You can now effectively manage your clients and your staff all in one place while keeping client's needs in priority with Comm.care.